Hope you read my previous article ,Configure MS Dynamics 365 For Operations Demo (On Premises)on Your Laptop/ PC - Part 1.
If not go to this link : https://www.linkedin.com/pulse/configure-ms-dynamics-365-operations-demo-premiseson-amith/
Unfortunately there were few massages saying that the links I've provided in above article is no longer accessible and when I informed Microsoft Regarding issue they said that we can use LCS global Asset Library to download VM files.
So follow below steps to download the VM.
1.Go to Dynamics 365 for Operations (On-Premises) , then fill information as appropriate.
2. Click on Next , then fill all the mandatory details on new screen
then click on Create my account .
3.the Next step is to "Prove. You’re. Not. A. Robot." ;) , Keep your Mobile Phone with you and Enter your Mobile Phone number along with correct Country Code.And Click "Text me" if you choose Call me , then click on "Call me"
So after that based on your selection you will Get Code via SMS or via Voice Call.
4.Enter Code and Click Next
5.then wait for a while to process your request and Save details on safe place , which you are getting from next screen.
after you save information then click on "You're ready to go ..".
6. Close all the browser tabs and open Incognito Window (Chrome) or In private Window (IE or Edge) then go to https://portal.office.com and Sign In with details you saved in Step 5.if logon successful you will see Office 365 Admin Portal like below
7.While keeping this browser window open, Open new Browser TAB and go to https://lcs.dynamics.com then you will see Life Cycle Service Login .
Click on Sign in.
8. After click on Sign In you will logon to LCS automatically and ask to select Language.
Change language as you wish and click on "Accept" button .
9.It will take little while to complete setup and at last you will see Life Cycle Services Landing Page as follows.
10. Now half of the things are done . Click on Life Cycle Service heading on Top of the Page.and it will take you to Home Page.
11. then click on + mark under Recent project Tab to Create New Project i'll create project Name as "D365DEMO" and Fill out information in left pane as follows
For industry I've selected retail , but you can select any as per your requirement.if every thing filled then click on Create Button .then it will create your project and open it same time as below.
12 .then click on click on triple line marks as shown below
from drop down click on Asset Library. the asset Library will open like below screen.
13.Click on "Downloadable VHD (0)" in Left Pane of the page as shown in above screen.and click on "IMPORT" under "Downloadable VHD" files heading, then you can see VHD files in Right hand pane as below screen.
14. Now click on VM part file from Pick a Downloadable VHD one after one and click on pick to add those files to "Downloadable VHD files" Section.then you can see VHD file on that section as below screen. Now simply click on each Name of the VHD files to download VM files. after all parts downloaded you can extract all those to get Functional Virtual Hard Disk file. Refer my article once you have done with it.
Hope this will help. Enjoy !
Regards,
Amith Prasanna.
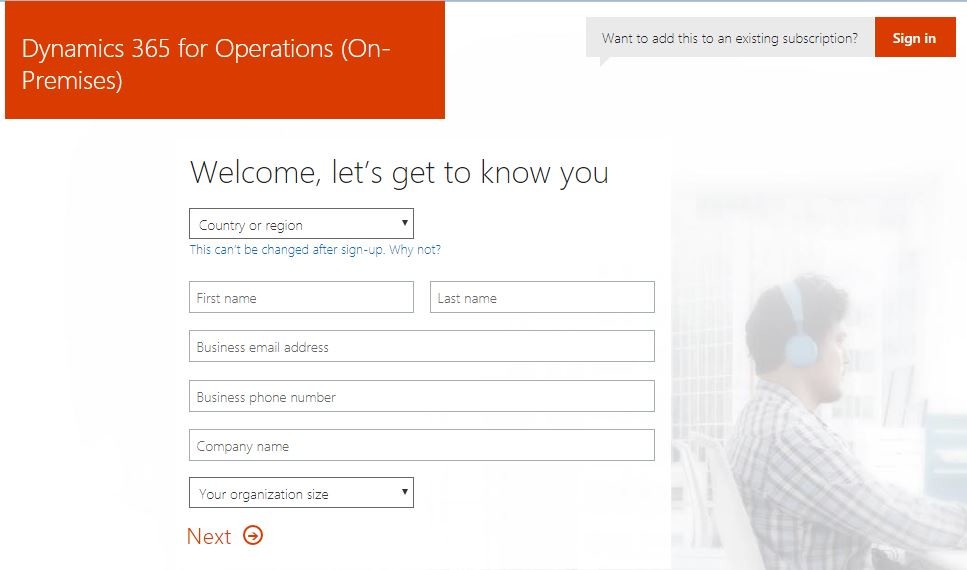
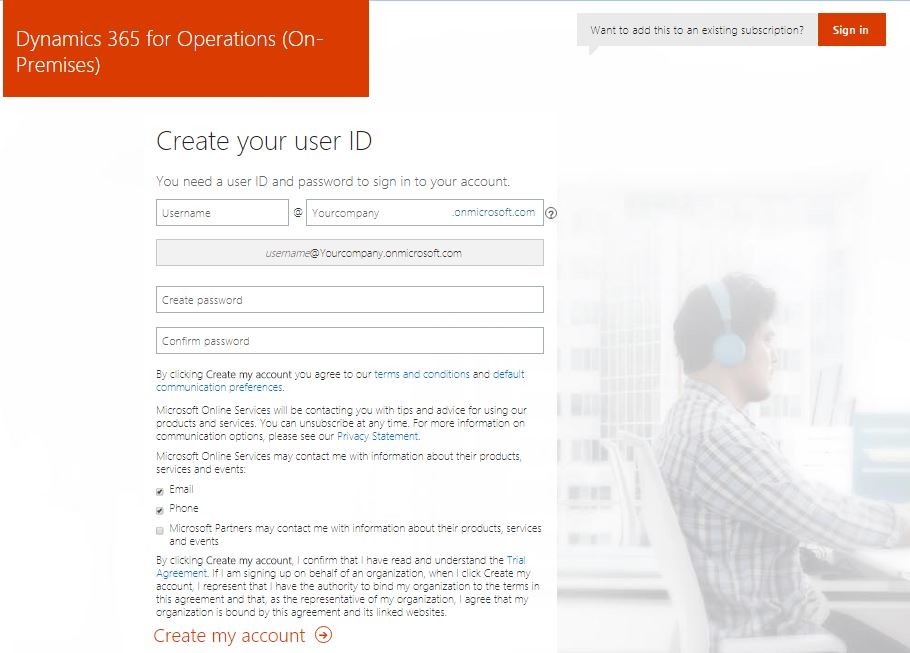
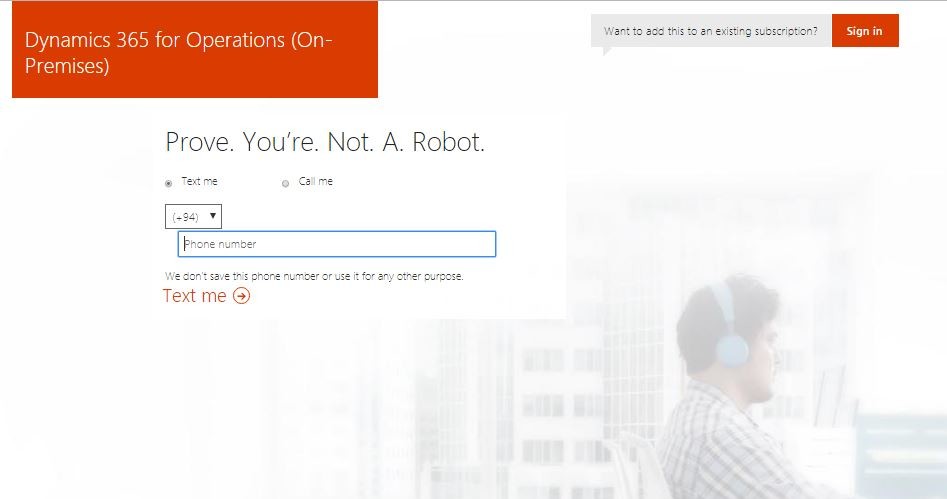
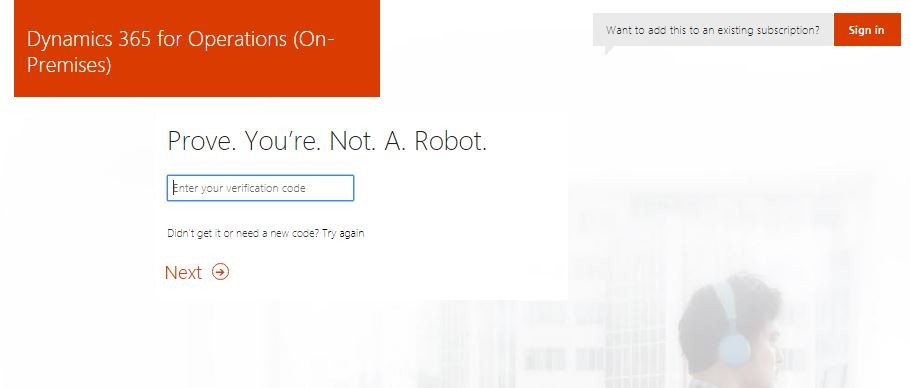
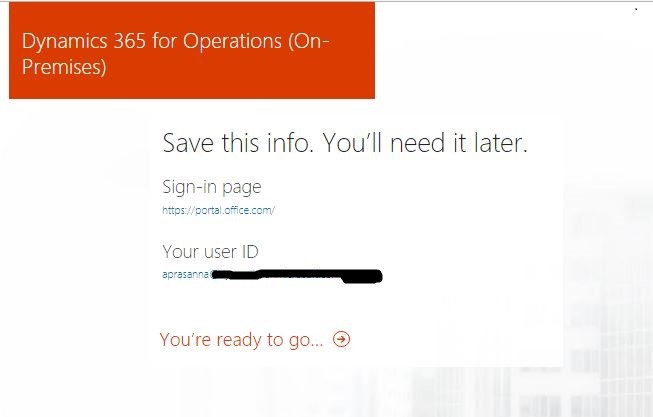
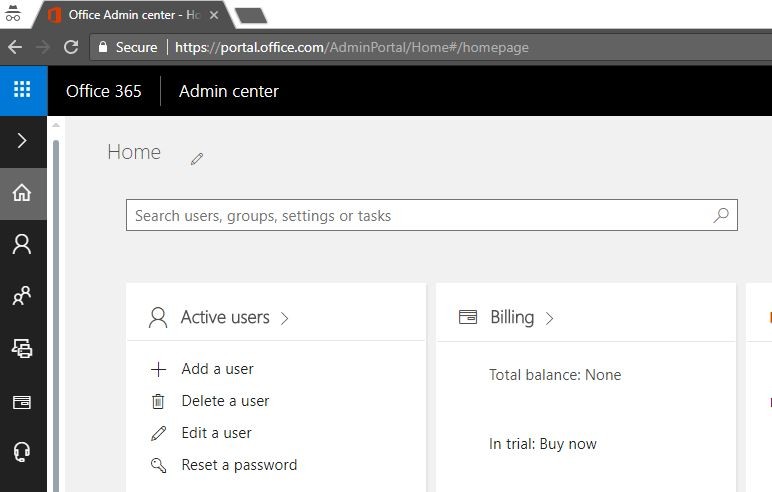
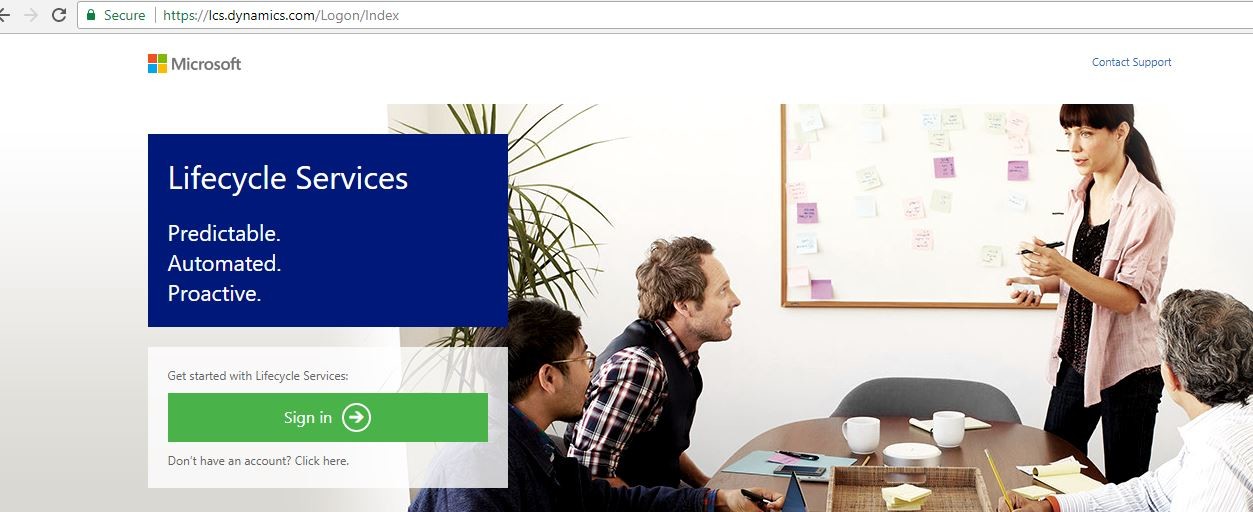
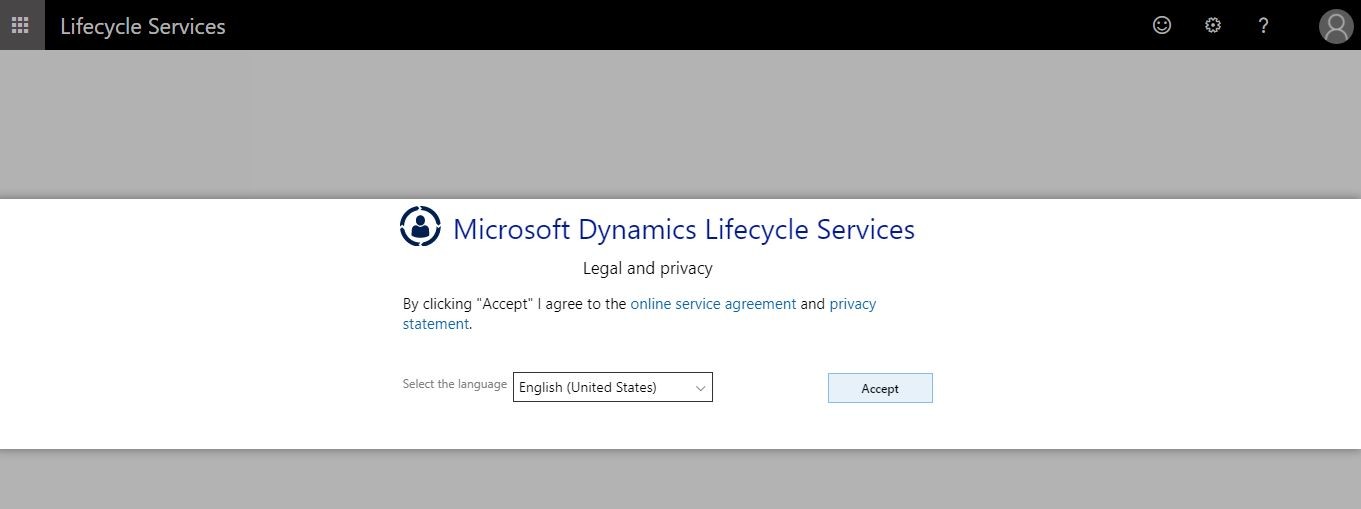
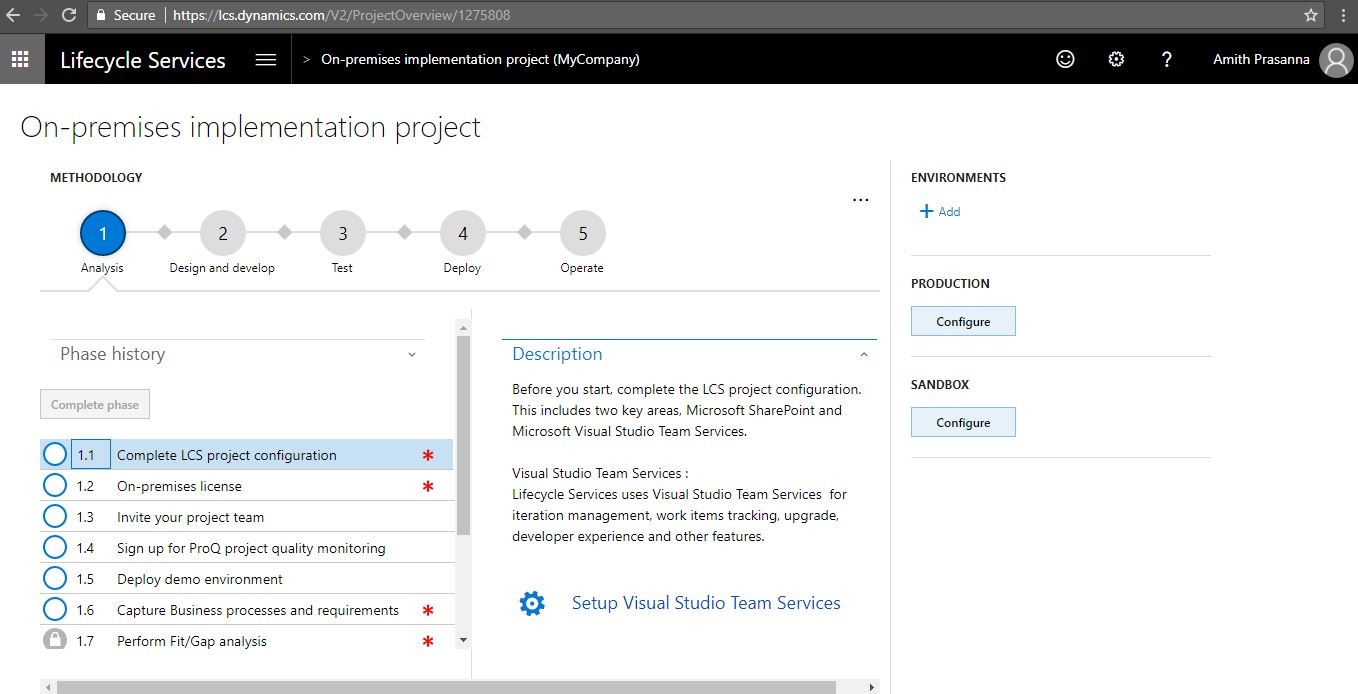

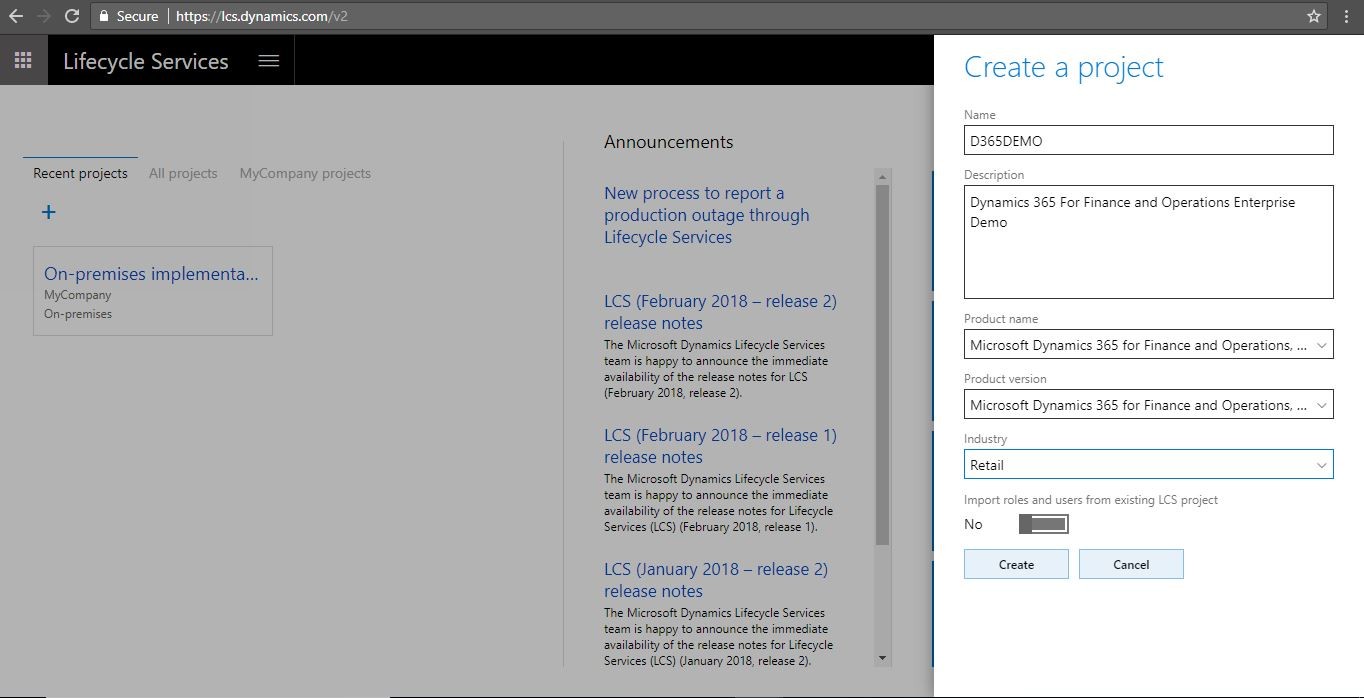
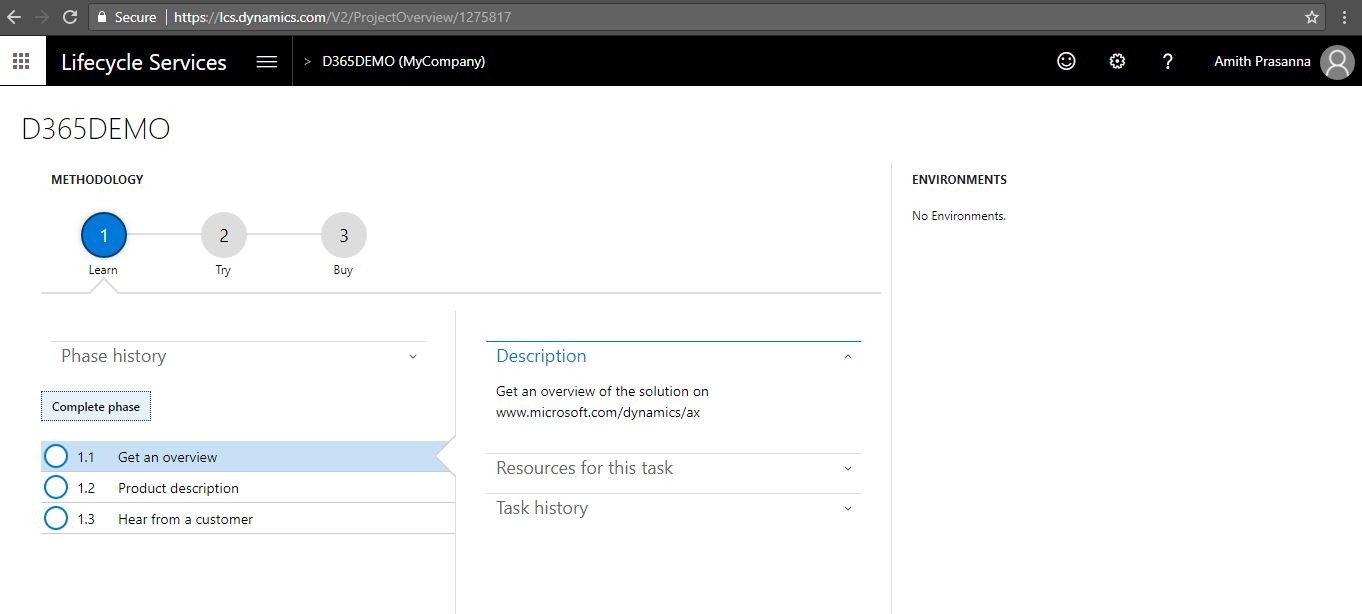
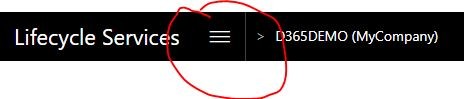
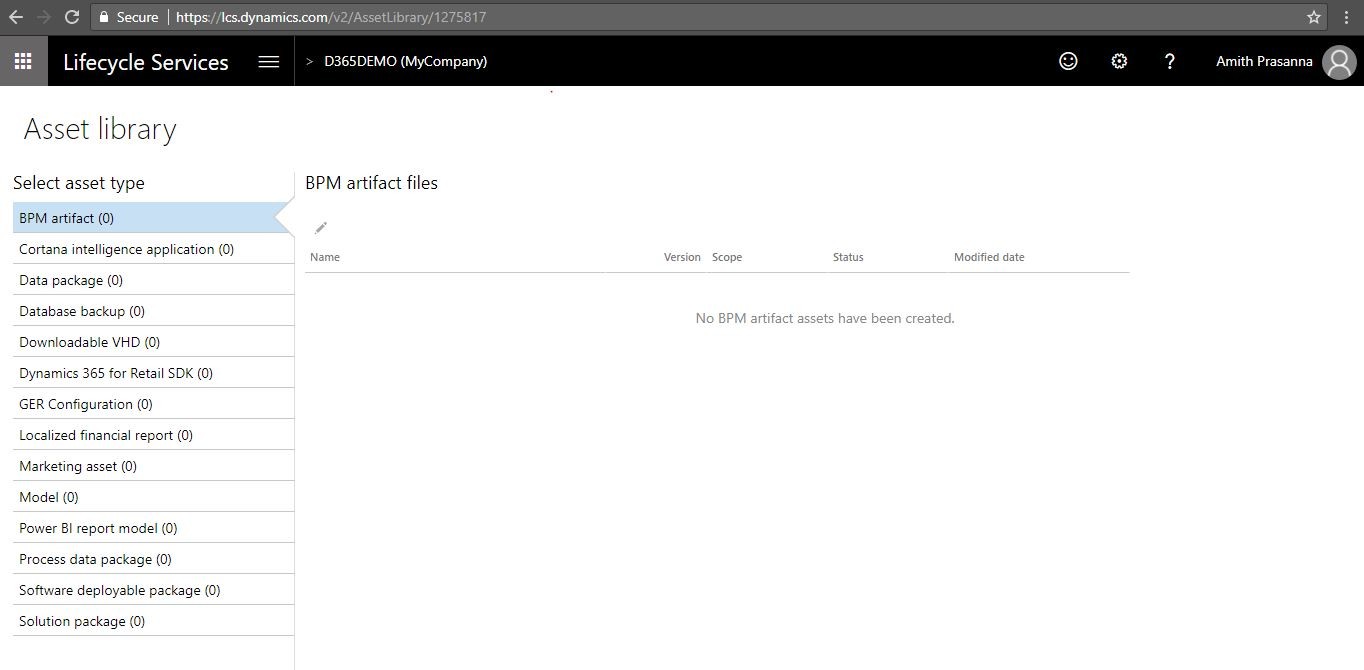
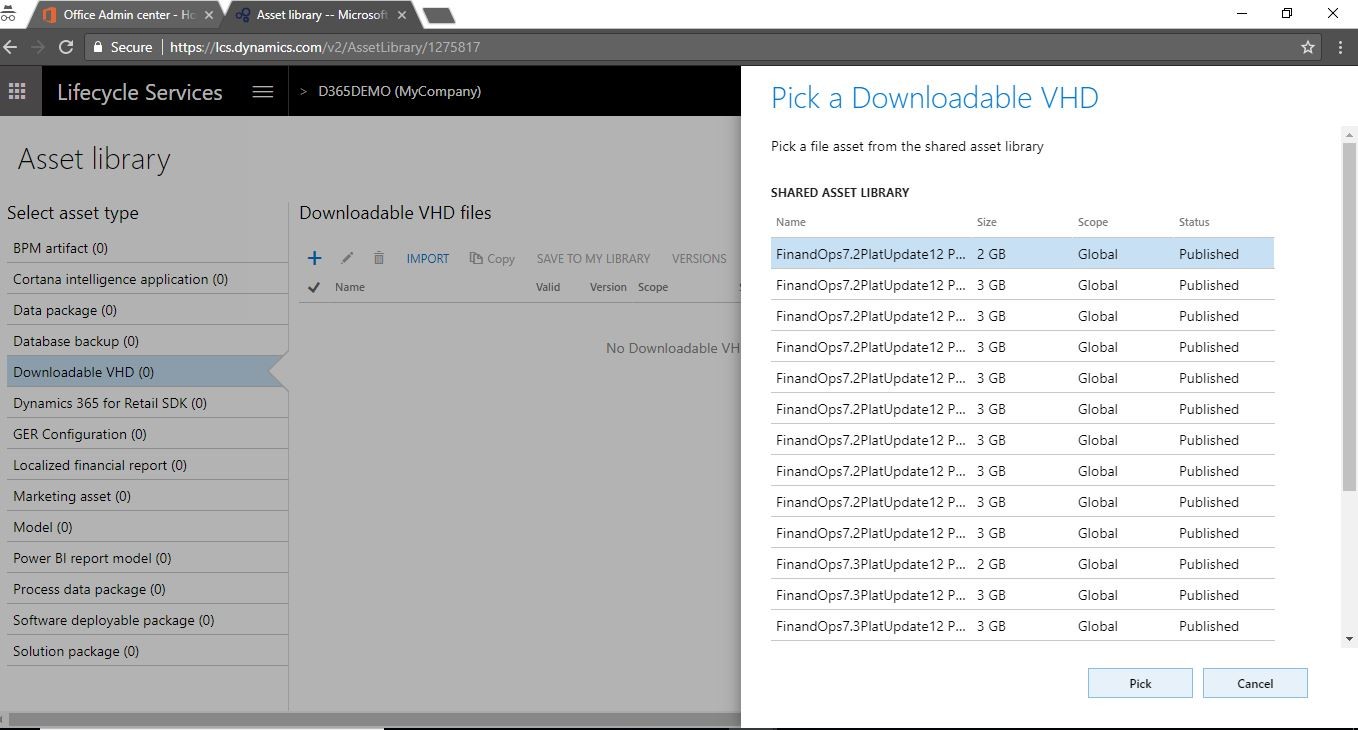
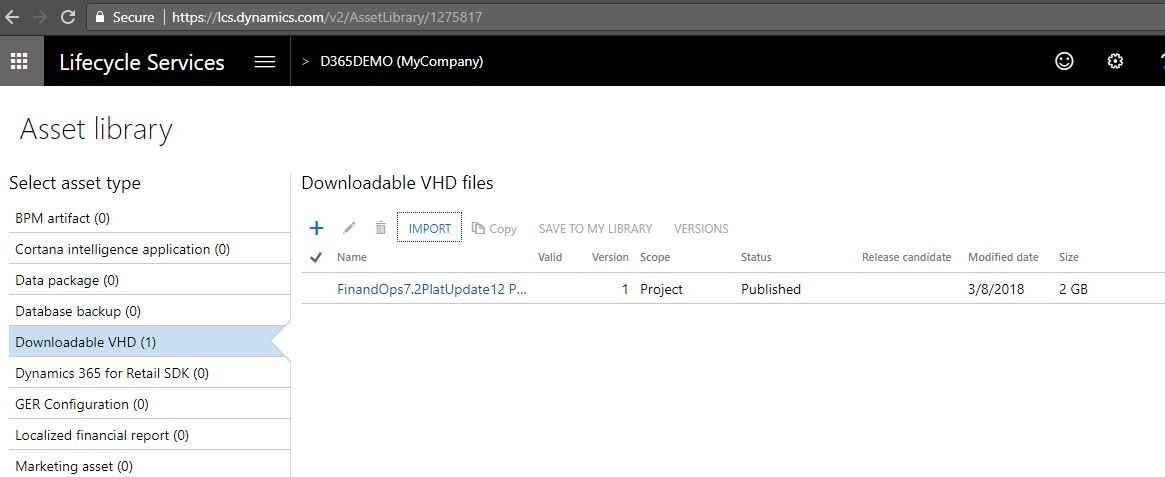
No comments:
Post a Comment